
- #Set time zone icon how to
- #Set time zone icon windows 10
- #Set time zone icon Pc
- #Set time zone icon windows
Key “command prompt” (no quotes) and then immediately press Enter. #Set time zone icon windows
Press the Windows logo + S keyboard combo to launch the Search app. From the drop-down menu, select your time zone. Disable the Set time zone automatically option. Now select Date & time from the left-pane menu. Click on the Time & Language option to proceed. You can access it by clicking on the gear icon in the Start menu. Give you system some time to adjust the time settings. Enable the Set time zone automatically option. Navigate to Time & Language and click Date & time. The easiest way to do that is by pressing the Windows logo key + I combo. So, you can set the correct time zone in Windows 10: Via the Settings app (automatically) Whichever your scenario is, the methods below will surely help you in making things right. #Set time zone icon windows 10
Your Windows 10 laptop comes preconfigured with different time zone settings.Your time zone has been wrongly detected.
#Set time zone icon Pc
There are a few possible reasons why your PC won’t display the correct local time:
#Set time zone icon how to
How to adjust the time zone on Windows 10? Just read on and follow our tips carefully to get the job done. We’ve drawn up this guide to show you how to set the correct time zone on a Windows 10 laptop. Naming things is always difficult and this was no different.Looking how to fix the wrong time zone information on Windows 10? Luckily, you’ve come to the right place. TimeOnly will take care of that during the addition operation, and it also has an InBetween method that can easily be used to tell if any given time is within the worker’s shift.

For example, an employee’s shift might start at 18:00 and last for 8 hours, ending at 02:00. Unlike TimeSpan, a TimeOnly value will correctly handle such operations when crossing midnight.
A common operation with time-of-day values is to add or subtract some period of elapsed time.  TimeOnly is a true time-of-day type, and so it offers superior type safety for such values vs DateTime or TimeSpan, in the same way that using a DateOnly offers better type safety for date values than a DateTime. Picking some other arbitrary date still requires remembering to later disregard it – which can be a problem during serialization. A common date picked is DateTime.MinValue ( ), but that sometimes leads to out of range exceptions during manipulation, if time is subtracted. Using a DateTime for a time-of-day value requires assigning some arbitrary date.
TimeOnly is a true time-of-day type, and so it offers superior type safety for such values vs DateTime or TimeSpan, in the same way that using a DateOnly offers better type safety for date values than a DateTime. Picking some other arbitrary date still requires remembering to later disregard it – which can be a problem during serialization. A common date picked is DateTime.MinValue ( ), but that sometimes leads to out of range exceptions during manipulation, if time is subtracted. Using a DateTime for a time-of-day value requires assigning some arbitrary date. 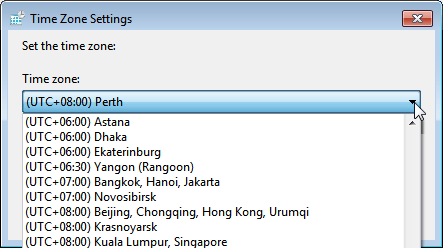
When a TimeSpan is used as a time of day, there is a risk that it could be manipulated such that it is out of an acceptable range. Conversely, a TimeOnly is intended for a time-of-day value, so its range is from 00:00:00.0000000 to 23:59:59.9999999, and is always positive. Its upper range is more than 29,000 years, and its values can also be negative to indicate moving backward in time.
A TimeSpan is primarily intended for elapsed time, such as you would measure with a stopwatch. While those approaches still work, there are several advantages to using a TimeOnly instead, including: Until now, there have been two common ways that such values were represented, either using a TimeSpan type or a DateTime type. Because a TimeOnly isn’t associated with any particular date, it is best visualized as a circular analog clock that might hang on your wall (albeit a 24-hour clock, not a 12-hour clock). ") Ī TimeOnly is ideal for scenarios such as recurring meeting times, daily alarm clock times, or the times that a business opens and closes each day of the week. You can use the DayNumber property to find out how many days are between two datesĬonsole.WriteLine($"There are. Use negative values to subtract.Ĭonsole.WriteLine(d2) // "" notice no time Here’s a brief example: // Construction and propertiesĬonsole.WriteLine(d1.DayOfWeek) // MondayĭateOnly d2 = d1.AddMonths(1) // You can add days, months, or years. In other words, just a year, month, and day. The DateOnly type is a structure that is intended to represent only a date. NET, just like the other date and time types. Both are in the System namespace and are built-in to. With this release, we introduce two additional types: DateOnly and TimeOnly. NET, you’ve probably used DateTime, DateTimeOffset, TimeSpan and TimeZoneInfo. If you’ve worked with dates and times in. Introducing the DateOnly and TimeOnly Types TimeZoneInfo.AdjustmentRule Improvementsįor even more details, you can also refer to dotnet/runtime#45318 on GitHub. Time Zone Display Names on Linux and macOS. 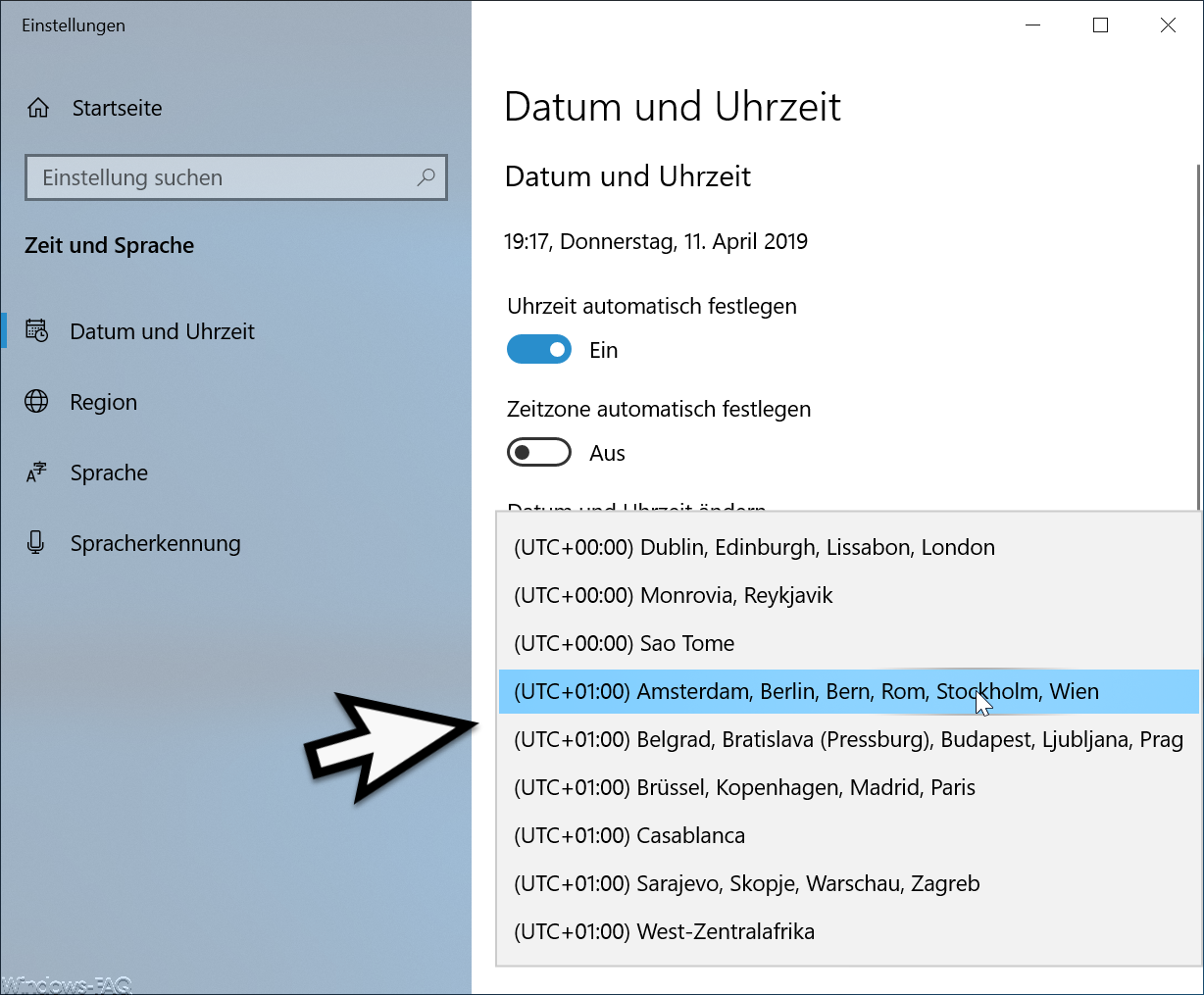
In this blog post, I’m going to cover the following topics: You can try out all of the following, starting with. NET 6 in the area of dates, times, and time zones. I’m excited to share with you some of the improvements that have been made to.




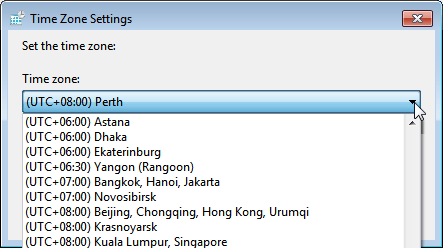
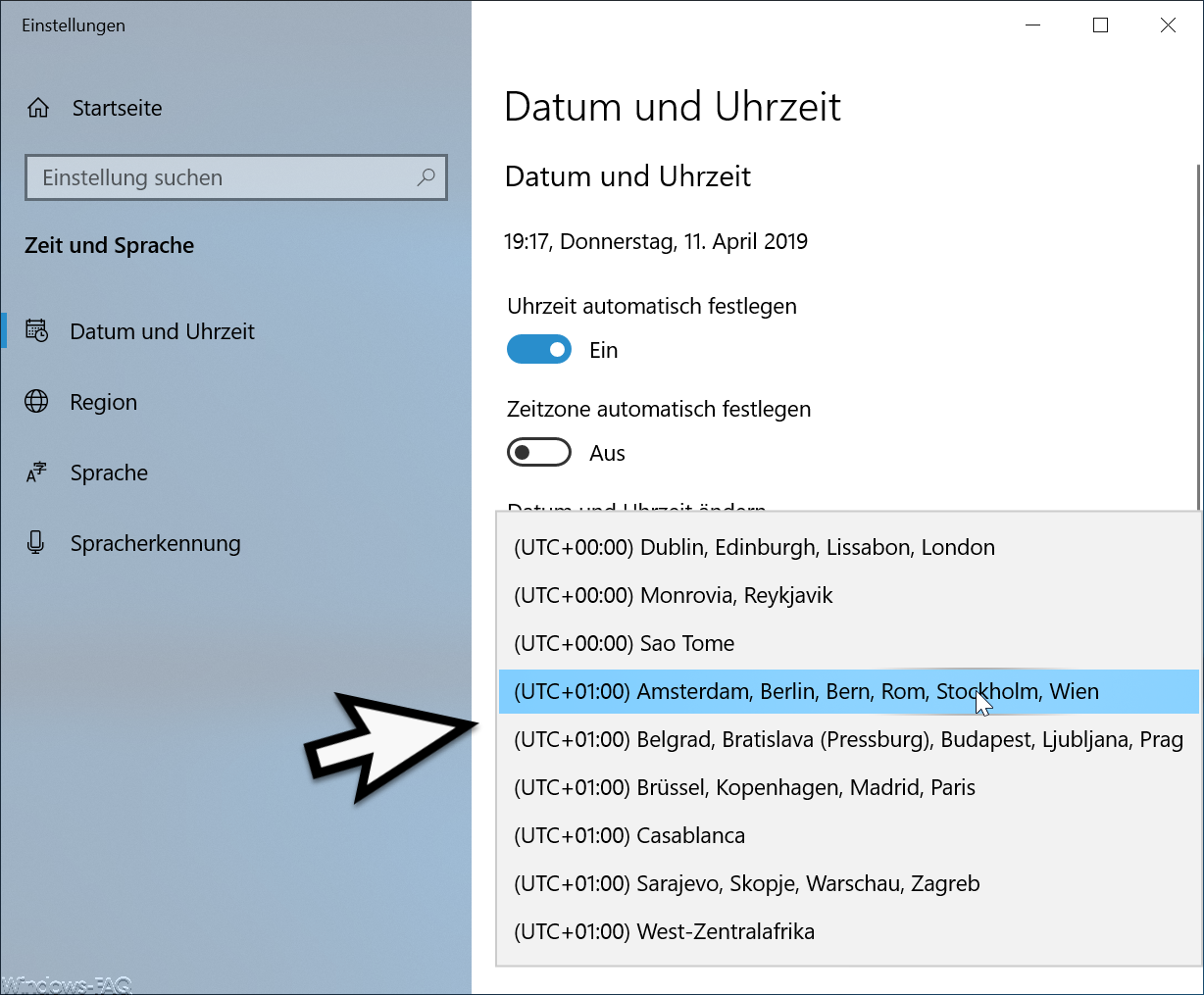


 0 kommentar(er)
0 kommentar(er)
